Read more the information below to know more details about the emulator. Sygic GPS Navigation & Offline Maps For PC – Windows & Mac Download. Bluestacks is one of the coolest and widely used Emulator to run Android. Now we will see how to Download Sygic GPS Navigation & Maps for PC Windows.
- Sygic Gps Maps Download For Windows Ce Emulator Free
- Download Icloud For Windows
- Sygic Gps Maps Download For Windows Ce Emulator Windows 10
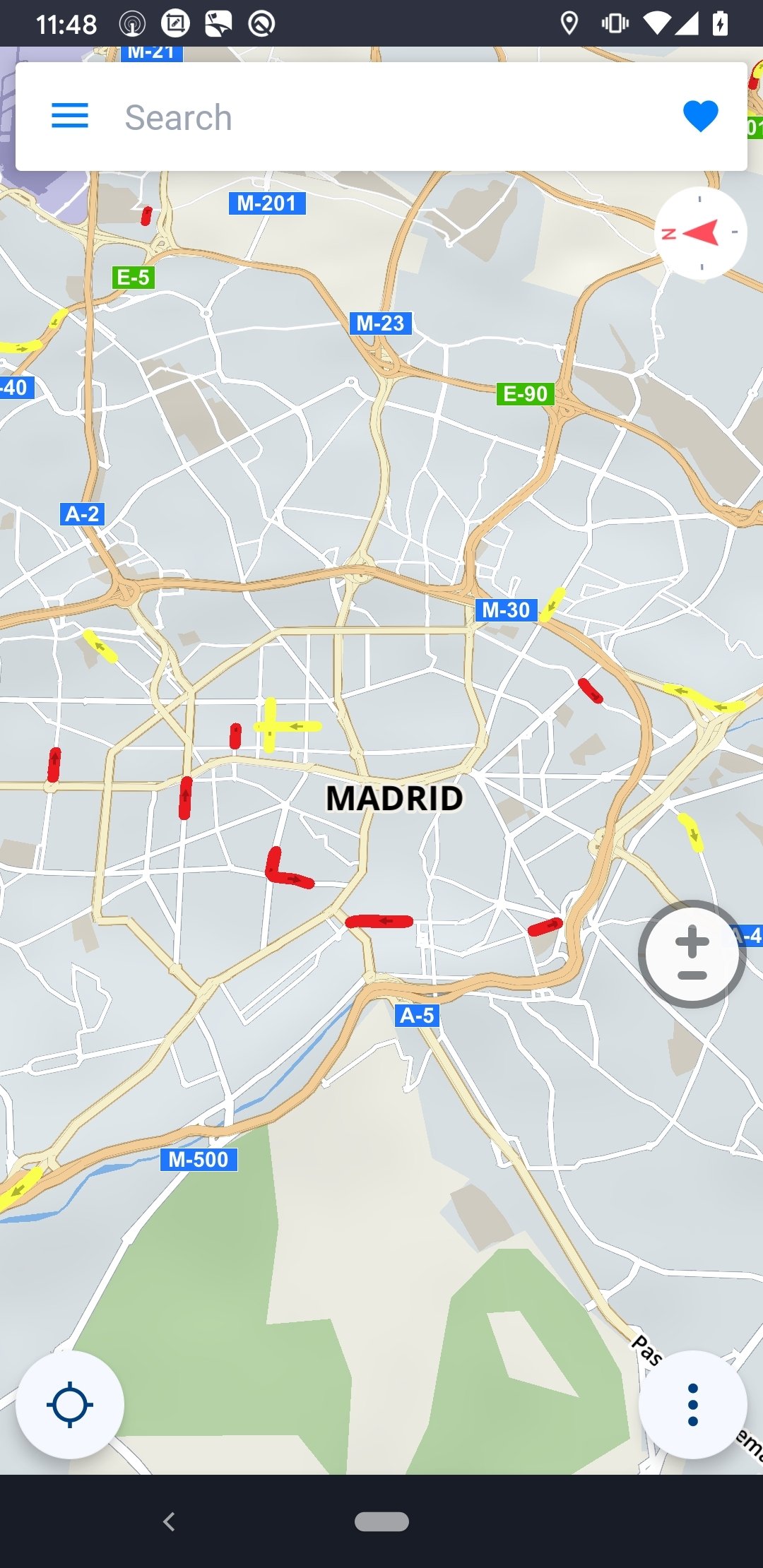
Sygic: GPS Navigation is a GPS navigator developed for Windows Phone by Sygic a.
Download Memu Emulator for Windows & Mac PC
|
To start with if you want to get Waze GPS Maps & Traffic for PC, you need to install an emulator for your PC. There are lots of options such as BlueStacks, KOPlayer, but really any Android emulator will do. The next step, once you’ve installed the Android emulator, is that you would need to login with your Gmail email account to setup the Google Play Store. Now if you already have a Android mobile, your Google account will already have all the Android app you installed. But if you do not then you will need to create a Gmail account for the Google Play store. Once you have setup the Google Play Store, just search for the Waze GPS Maps & Traffic app and click on the “install” button, which should install Waze GPS Maps & Traffic for PC.
It does not matter if you’re using Windows or MAC computer, you would need to download and install an Android emulator. This is your choice and once you’ve downloaded it, you will have to sign in using your Google account or Google email so you can search and install Waze GPS Maps & Traffic. It can be found in Google Play Store.
Waze GPS Maps & Traffic is a app that was developed for Android users. Most developers would not expect you to use it on a Windows or MAC computer.So if it was not for Android emulators it would not be possible. But there are Android emulators, so you can now enjoy playing the app on your PC, be it Windows OS or MAC.
Download Waze GPS Maps & Traffic for PC
To download Waze GPS Maps & Traffic for your PC you will need the BlueStacks App Player program. The application allows you to run Android apps on Mac OSX or Windows systems, install a definite number of apps, as well as sync apps from Android devices to desktop systems. Let us see how.
Download and Install Bluestacks
First you will need to download and install BlueStacks App Play, this is the starting point to get all of this working. BlueStacks is downloadable from the BlueStacks website. You can also get the download from any other trusted software app hosting sites, but its better to get it from the developers.

Once you run the install, the program will be installed directly into your hard drive. You can either opt in or out for BlueStacks spotlight and notifications.
Run the Program

Once the installation is finished, the program will open in its home screen. Several options such as apps search, sync apps, access settings, etc. will be displayed on the home screen.
You can now either start installing android apps or can sync your android device apps so that you can run them in your PC.
Download and Install Waze GPS Maps & Traffic
In order to install Waze GPS Maps & Traffic, you will need to have a Google account which will associate BlueStacks with the Google Play Store. You can register with your existing Google+ account. If you do not have one yet, you will need to create one. Apart from Google Play, BlueStacks connects with two more app stores – Amazon and 1 Mobile. All you need to do is to go to the app search section of the program and enter “Waze GPS Maps & Traffic”. You will be directed to the store that features it. Once you are there in the store (for example, in the Google Play Store), you can then navigate the features of that specific store and find the Waze GPS Maps & Traffic app. You can download Waze GPS Maps & Traffic without any difficulty and the installation will be performed automatically by BlueStacks itself.
Optional – Sync Android Apps from Your Phone Device
To sync your apps from your android device, you will need to go to BlueStacks’ app sync section. Next, you will need to download an app called Cloud Connect which is found in the Google’s Android Market, the Play Store. Once the app is fully downloaded, you will then need to go to the settings section within BlueStacks. Once there, you will click on Cloud Connect. This will direct you to a window asking you for your email id and your android phone number.
Once you provide your details, Bluestacks will send you an email. This will have a pin number that you will need in the next step. When you have got the email with the pin, you will need to go back into Bluestacks where you will be asked to provide this pin number when you opt to sync your existing android device apps to your PC.
Remember however, that this will only sync the apps themselves to your PC system. As of now. The downside of this whole process is that BlueStacks does not let you sync your app data. This generally is really useful as it will have data about game progress, login credentials, setting and lots more.