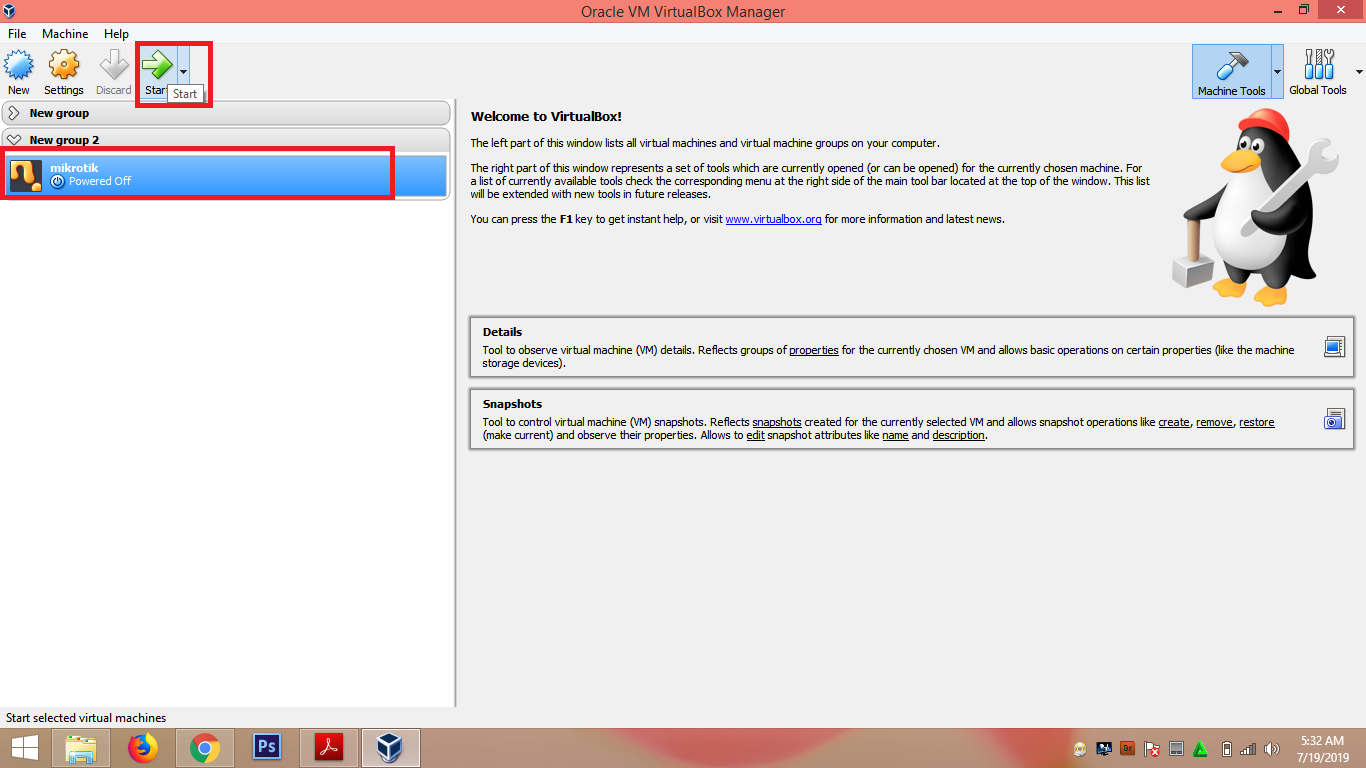Tutorial Install Linux dalam USB Flashdisk Assalamualaikum wr wb, salah satu kelebihan Linux sebagai sistem operasi adalah dapat digunakan di berbagai media. Linux dapat digunakan sebagai Live CD maupun sebagai Live USB. To install Commotion, you will need the following items on-hand: A computer with an Ethernet port. The MikroTik router and its power supply (or a 24V PoE supply). Access to a power outlet. One Ethernet switch with two open ports. Two Ethernet cables. A computer with a serial port, or a USB-to-Serial adapter. This guide will describe how to install a full Linux OS on an USB flash disk with permanent storage feature, i.e. The system does not lost your files after a reboot as usual live distribution does. The system is fully operable OS and transferable to any PC with all your installed and saved stuff. Using a USB modem Internet connection and Mikrotik. The USB port on the device like a PC, can be used for additional storage media like USB flash disk. It can also function as an interface to connect the modem 3G/EVDO. Mikrotik making devices more flexible in installation, especially in a location that has not been affordable Internet. Install unetbootin via zypper $ sudo zypper install unetbootin. Figure out which drive is your USB stick you wish to overwrite $ ls -l /dev/disk/by-id/usb. Wipe out the partition table of your USB stick to avoid issues with existing contents $ sudo parted. Select /dev/sdc ( if your usb stick is /dev/sdc ) p ( to print existing partitions ).
Applies to RouterOS: v6.20 < v6.xx
Summary
Sub-menu:/disk
Since v6.20 release, attached storage is now managed in '/disk' sub-menu, instead of previous '/store disk' menu.
- This menu will list all attached storage devices, presuming that they are supported and in working condition.
- As a note, Webproxy and User manager stores as now shown as directories in '/files menu'. When configuring webproxy cache or usermanager database you will now be asked to write in the actual full path of the directory where you want these stores to be created.
This is especially useful for RouterBOARD devices with SD/CF/USB slots and x86 systems with additional dedicated storage drives - as the built-in storage is quite small, an external drive comes in very handy when you want a big User Manager database, proxy cache or possibly SMB shares on your router.
You can add as many external or secondary drives as you want, and select any number of them for each of the mentioned feature usage. For example User Manager could be used on 3 disks, one of them would be the active database, and the rest would be backups. You can then add a fourth disk, copy the active data to it - unmount - unplug it - and move to another server, to keep using the actual database. This means migration and backup made easy!
Note: If you are still running older release than v6.20 please check this article: article for more info on Stores in v6.19 and older releases.
Note: Max supported partition size in RouterOS is 2TB and larger hard disk drives will not work. Except on CCR routers (Tile architecture) it is possible to use larger HDD in RouterOS if it is formatted with multiple partitions each smaller than 2TB.
Examples
Formatting attached storage unit - Simple
1. Disk is attached, and already mounted automatically by system.
2. Unmounting storage drive in order to format it.
3. Formatting the disk, in either of two supported file-systems (ext3 or fat32).
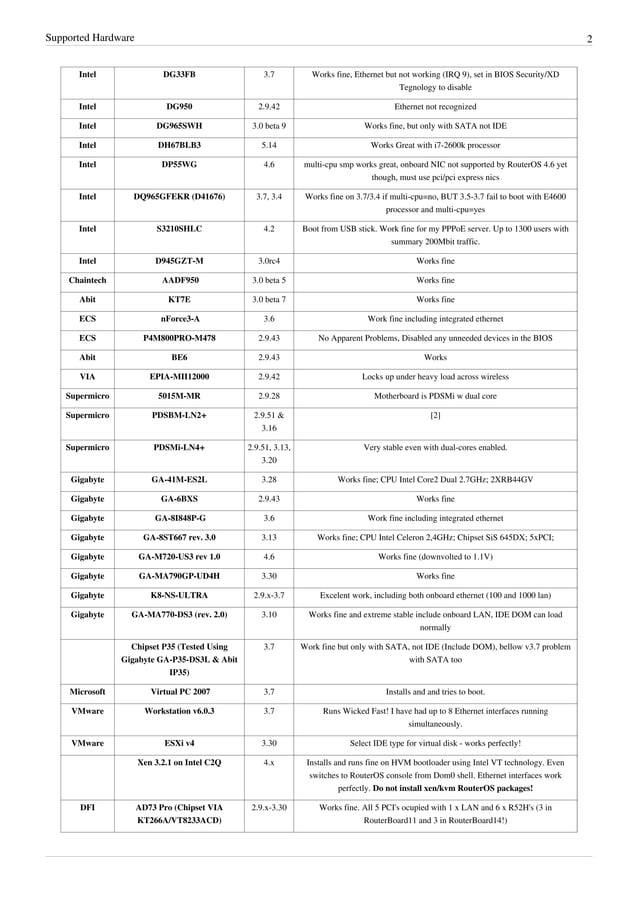
4. It's done! Drive is formatted and should be automatically mounted after formatting process is finished.
Formatting attached storage unit - Detailed
Let us presume that you have added a storage device to your device that is running RouterOS. System will try to automatically mount it and in such case if storage is formatted in a supportedfile-system and partition record, it will be found in '/files' menu moments after you plugged it in to the host device.
If not, here is what you have to do.
1. Do a quick print of disk menu, to make sure that router sees the attached storage.
We can here see that system sees one storage drive and also that it is formatted with a known file-system type.
When running file menu print-out we also see that is mounted.
2. Now to format it we must first unmount it. To do that we need to issue the command that is pasted below. Note that you can use disk 'id' or 'name' for this task. ID number is usable only after the print command on the specific menu has been issued and presuming that the order or count has not changed, as that would also possibly change the id.OR this disk name identifier which in this example case would be
'NO NAME'. Name can be used without issuing print as that is a static value and should not change unless changed manually by you.
In short: using the ID number of the disk is easy, but printout of this menu must be done first.
In short: using name, quicker if you know the device name. But ' needs to be added if this value contains spaces or some symbols that might confuse console.
3. Formatting drive now that it is unmounted. We issue command with previously know id or name and with desired file-system (ext3 or fat32), we can also assign label to device as I did in this example.
Note: In printout you can see that there is progress percentage counter in formatting process. For larger storage drives it might take longer for this process to finish, so be patient. For this 8GB flash that I used it took about half a minute to finish formatting it on RB2011 router model. On some other devices with different cpu model it might take shorter or longer time to finish this process.
Note: For really large storage drives we recommend (if possible) to use some pc in order to format them prior to attaching them to your RouterOS based device.
Web-Proxy cache configuration example
Enter proxy cache path under IP -> Proxy menu and web proxy store is automatically created in files menu. If a non-existent directory path is used, an additional sub-directory is also created automatically.
User manager database path configuration example
Example is made presuming that rest of configuration is in place and you are just changing/setting user-man database path. If a non-existent directory path is used, an additional sub-directory is also created automatically.
User manager moving database example
In this example, the User Manager instance has been installed on the System Drive and is required to be moved to a typical external USB drive (called 'disk1'). (It is recommended USB Drives are formatted to ext3 instead of FAT32). The database is backed up, data base path changed and finally database restored. Once User Manager is proven to be working correctly, the original 'user-manager' folder and associated files on the system drive could then be deleted.
Log on disk configuration example
When configuring logging on disk make sure that you create directories in which you want to store the log files manually, as non-existent directories will NOT be automatically created in this case.
Note: Logging topics such as firewall, web-proxy and some other topics that tend to save a large amount or rapid printing of logs on system nand disk might cause it to wear out faster, so using some attached storage or remote logging is recommended in this case.

Properties
| Property | Description |
|---|---|
| eject-drive (Integer; Default: ) | Safely unmounts (ejects) drive of your selection by using drive ID or NAME that is assigned to it. After issuing this command it can be removed from host device. If drive is sata/etc on x86, device must be previously also shut down or hot-plug for sata interfaces must be enabled in bios if such feature is supported. |
| format-drive () | Command to initiate disk formatting process. Contains additional properties of its own. Such as 'file-system' and 'label'.
|
Summary
Sub-menu:/system routerboard usb
Package:routerboard (v5) / system (v6)
Not all of the RouterBoards with USB ports have the same supported features. This article list all supported USB features by each RouterBoard.
USB power reset
USB power reset turns off USB port power for specified time. It is useful when 3G/LTE modem needs to be restarted but there is no direct access to it (tower installation).
Available properties:
- duration (time; Default: '3s') - Time interval how long power is turned off.
For example, turn off USB port power for 10 seconds:
RouterBoards with multiple USB buses also require bus specified in order to do USB power reset.
Available properties:
- duration (time; Default: '3s') - Time interval how long power is turned off.
- bus (integer; Default: 1) - USB bus where power reset is applied.
Note:RB953GS: The miniPCIe slot closer to Ethernet ports on the RB953GS board is the one which is shared with USB port and has configurable USB port type, its USB bus number is 1. Depending on USB port type the power reset is done on USB port or miniPCIe slot. The other miniPCIe slot closer to SFP slots has independent bus - 2.
Note:RB922UAG: The USB port has independent bus - 1. The miniPCIe slot has independent bus - 2.
Note:CCR1072-1G-8S+: The micro USB port has independent bus - 0. The USB Type-A port has independent bus - 1.
USB port mode
RB2011 series, CRS series and mAP have micro USB port which operates in host mode when USB device is attached through USB OTG cable. Some vendor cables require forced host mode to recognize connected device.
Available properties:
- usb-mode (automatic | force-host; Default: 'automatic') - Defines USB port mode.
Note: In RouterOS v5 this setting was called 'mode'.
Warning: On RB2011 and CRS series boards USB devices may not work first time they are plugged in. In such cases power cycle (not reboot) is required.
USB port type
RB912UAG and RB953GS have partially shared USB port and miniPCIe slot. Due to hardware restrictions it is possible to use only one at the time for 3G/LTE modem.
Available properties:
- type (USB-type-A | mini-PCIe; Default: 'USB-type-A') - Type of enabled port.
Note:RB953GS: The miniPCIe slot closer to Ethernet ports on the RB953GS board is the one which is shared with USB port and has configurable USB port type, its USB bus number is 1. Depending on USB port type the power reset is done on USB port or miniPCIe slot. The other miniPCIe slot closer to SFP slots has independent bus - 2.
RouterBoard USB port table
Information about RouterBoard USB features.
| RouterBOARD | USB ports | Power Reset | USB powering |
| Cloud Core Router series | 1 | yes | yes |
| CRS109-8G-1S-2HnD | 1 | yes | yes |
| CRS125-24G-1S | 1 | yes | yes |
| RB OmniTIK 5; RB OmniTIK 5 PoE | 1 | yes | yes |
| RB OmniTIK 5 ac; RB OmniTIK 5 PoE ac | 1 | yes | yes |
| RB SXT series (excluding SXT Lite) | 1 | yes | yes |
| RB SXT G series | 1 | yes | yes |
| RB mAP 2n | 1 | no | yes |
| RB mAP 2nD | 1 | yes | yes |
| RB2011UAS | 1 | yes | yes |
| RB2011UiAS | 1 | yes | yes |
| RB3011UiAS | 1 | yes | yes |
| RB411GL | 1 | yes | yes |
| RB411U | 1 | no | yes |
| RB411UAHL | 1 | yes | yes |
| RB411UAHR | 1 | no | no* |
| RB433GL | 1 | yes | yes |
| RB433UL | 1 | yes | yes |
| RB433UAH | 2 | no | yes |
| RB433UAHL | 1 | yes | yes |
| RB435G | 2 | no | yes |
| RB493G | 1 | no | no* |
| RB711UA-2HnD | 1 | yes | yes |
| RB711UA-5HnD | 1 | yes | yes |
| RB750UP | 1 | no | yes |
| RB751G-2HnD | 1 | no | yes |
| RB751U-2HnD | 1 | no | yes |
| RB912UAG (BaseBox) series | 1 | yes | yes |
| RB921UAGS; RB922UAGS (NetMetal) series | 1 | yes | yes |
| RB951G-2HnD | 1 | yes | yes |
| RB951Ui-2HnD | 1 | yes | yes |
| RB953GS-5HnT | 1 | yes | yes |
| RB951Ui-2nD (hAP); RB952Ui-5ac2nD (hAP ac lite) | 1 | yes | yes |
| RB960PGS (hEX PoE) | 1 | yes | yes |
| RB750UPr2 (hEX PoE lite) | 1 | yes | yes |
| RB750Gr3 (hEX); RB760iGS (hEX S) | 1 | yes | yes |
| RBM33G | 1 | yes | yes |
| RBD52G-5HacD2HnD-TC (hAP ac^2) | 1 | yes | yes |
| RB962UiGS-5HacT2HnT | 1 | yes | yes |
| RB912R-2nD-LTm series | 1 | yes | yes |
| RBwsAP-5Hac2nD | 1 | yes | yes |
Note: RouterOS does not support memory slot like SD for USB modems. Use USB hub with USB modem and USB flash instead!'.
- * use of USB power injector is required in these models