- How To Reinstall Mac OS Catalina. It’s important to note that when you reinstall macOS Catalina the process simply updates the operating system and doesn’t affect any files on your hard drive or user files or even settings. That makes reinstalling principally different from performing a clean install, which erases everything.
- Select the bootable installer and click Enter. Your Mac should then open in Recovery mode. Click Reinstall macOS and wait for macOS Catalina to be installed on your machine. After the installation, restart the Mac in recovery mode and select the bootable drive once again.
Safari downloads the following older installers as a disk image named InstallOS.dmg or InstallMacOSX.dmg. Open the disk image, then open the.pkg installer inside the disk image. It installs an app named Install Version Name. Open that app from your Applications folder to begin installing the operating system.
Attempting to install Catalina on an unsupported Mac is in no way supported by Apple, and you are doing so at your own risk. MacRumors cannot be held liable for any data loss or damage as a result. If you have NOT previously installed High Sierra, you can download and install this package (if running OS X 10.10 Yosemite or later) to install the latest BootROM version (you MUST reboot after installing the package to apply the firmware update). When installing, ensure your system is plugged in to power, or the update will not be installed.
Looking for Mac OS Monterey Beta Without Dev account on your MacBook, MacBook Pro, iMac, Mac Mini or MacBook Air? Do not worry, here is all you need to know about this.
In the last World Wide Developers Conference, Apple talked about iOS 14, iPad OS 14, macOS Monterey, and watchOS 7. Apple has already announced the features coming to your iPhone, Macbook, and Apple watch with these major updates. I know you are waiting on this major update for your Mac. But before doing this you should know some good tips.
Also, some people are asking for macOS 12 Monterey Beta installation method. If you are one who is also looking for this then you are at the right place. Today, I am going to share the easiest method with you guys following which you can install Mac OS Monterey Beta without Developer account.
How to Install macOS 12 Monterey Beta Without Dev Account
In this tutorial, I am going to share a very easy method with you. The truth is that Apple asks for $100 from every developer’s account. The audience is always looking for tricky methods to access something. So, there is always a solution available. Just follow my steps and we are done with the tutorial.
Before proceeding next, I recommend you guys to make a Complete backup of your MacBook using a Time Machine application already installed and available on your Mac. Also, make sure you have enough charging left on your Mac.

Also, note that the beta version is for testing purposes. Every beta you install on your device always have bugs and need improvements. So, in the case of any kind of loss we are not responsible.
If you have made a complete backup of your important data and read the above paragraphs, then you can proceed next and install macOS Monterey beta without developer account.
- At the very first, using any browser on your Mac, go to betaprofiles web.
2.Scroll down until you see beta profile for macOS 12 or Mac OS Monterey.
3. Hit download button for macOS 12 beta.
4. Your browser will download a .dmg file on your Mac OS drive.
5. Now, go to Downloads Folder in Finder and Open the .DMG file you have downloaded. Select the package to install on your device.
6. Follow the instructions properly, install this package on your device.
6. When you have successfully installed this package on your Mac, RESTART your Mac for making changes.
7. Go to Settings > Software Update and you will find macOS Monterey Beta update on your device.
8. Download & Install it on your Mac. It will take time depending on the speed of the internet you are using.
9. Enjoy!
After installing this update your device may ask you for activation steps. Just do it as you did for activating macOS Monterey or others.
If you are facing any errors on your Mac during installation you can comment below. Usually, If any error occurs that can be fixed by deleting the downloaded update and also make sure you have enough space left on your machine to install the update.
That’s all for today. I hope you have enjoyed this tutorial and found it useful. For more articles on macOS, iOS, iPad OS, Watch OS, Apple TV, and much more keep visiting us. You can Subscribe to our Newsletter for push notification on your mobile phone. Signing out! Peace.
Attempting to download macOS Catalina from the Mac App Store you may find that a small version of the “Install macOS Catalina.app” file downloads to the “Applications” folder, rather than the complete 8.1 GB installer file.
The tiny (just tens of megabytes) incomplete installer requires an internet connection during usage to download the rest of the Catalina update files. Additionally, it does not allow to create a macOS Catalina USB installer drive for use on multiple computers.
In this tutorial, I’ll show you how to download the complete “Install macOS Catalina.app” file from Apple server using the “macOS Catalina Patcher” app instead of via the Mac App Store.
A similar mini-installer issue occurred previously with some users getting a tiny incomplete macOS High Sierra installer and macOS Mojave installer too and I covered a similar workaround here and here to download the complete installer file from Apple server.
About the app
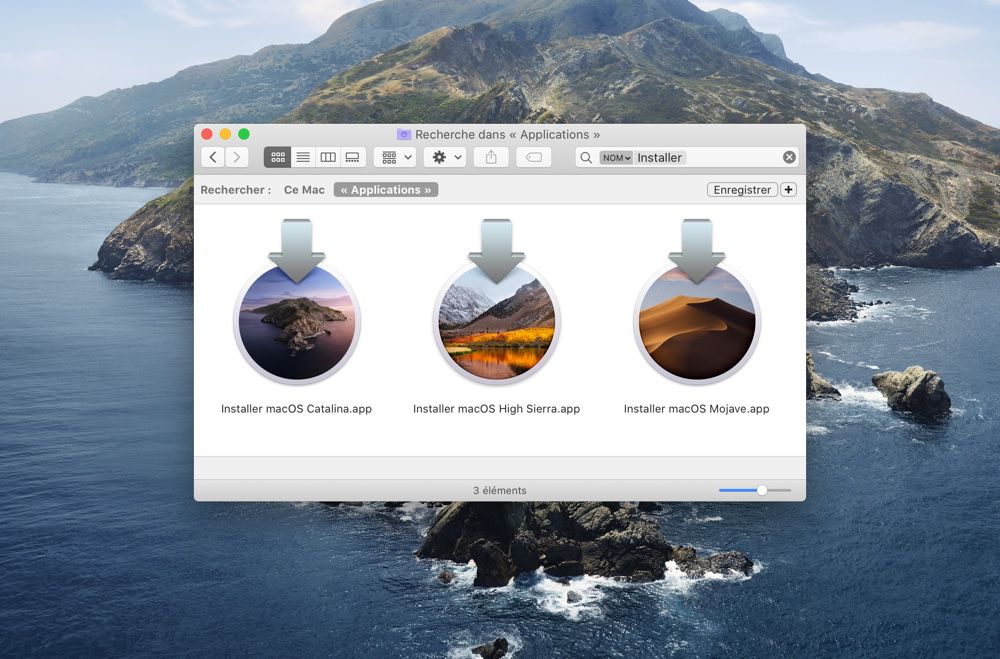
In this workaround, we’re going to use the macOS Catalina Patcher app from the dosdude1.com. This app is intended for those with unsupported Macs and Hackintosh users, but any Mac user can use the app to be able to download the complete macOS Catalina installer file from Apple server. For our purposes in this particular walkthrough, we will use the app only to download the complete installer file.

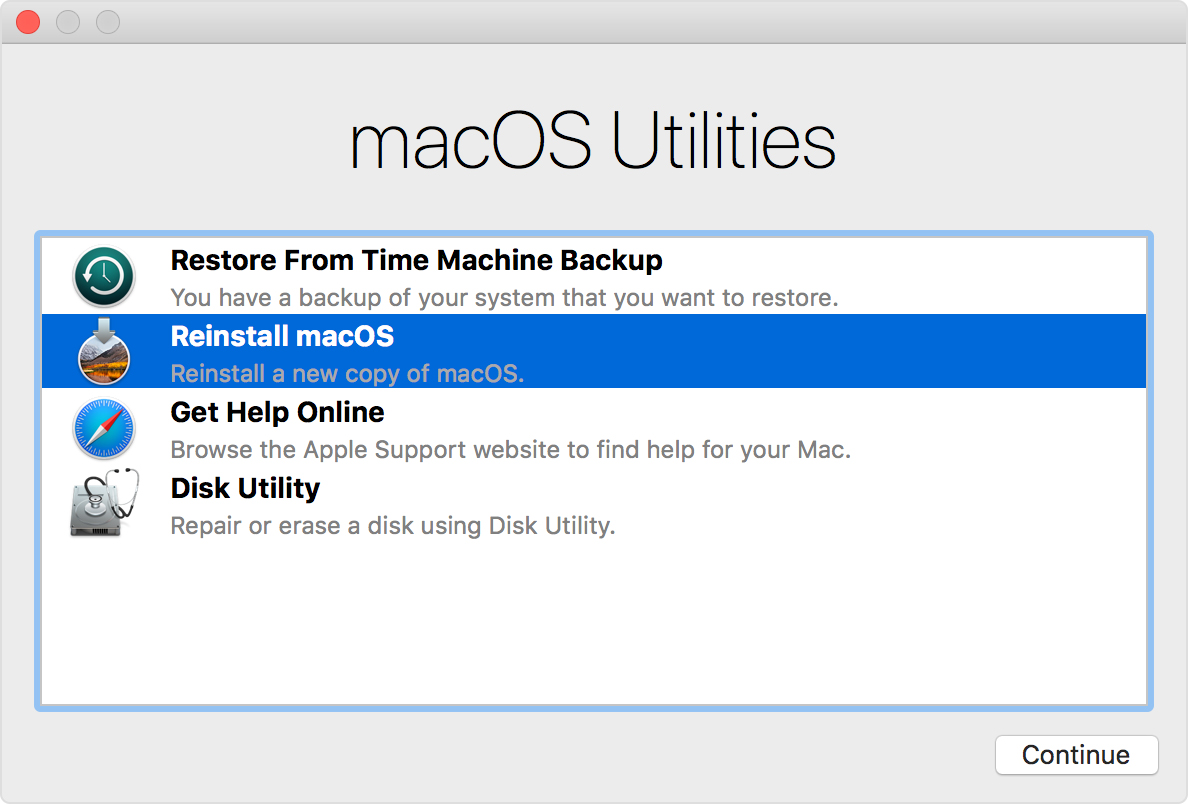
Note! This method relies on a third party app from an unverified third party source. If you are not comfortable with using unvetted and unverified software, do not follow this process.
Let’s begin
Downloading the complete “Install macOS Catalina.app” file from Apple server using the “macOS Catalina Patcher” app is a really easy process. Now, step by step guide.
Go to the official website of the “macOS Catalina Patcher” app here and download the app.
The download link is labeled as “Download Latest Version” on that page.
Launch the “macOS Catalina Patcher” app.
Note! By default, macOS preventing apps from unidentified developers or sources from being launched. So you most likely will get an alert message that says: “macOS Catalina Patcher.app can’t be opened because it is from an unidentified developer”. To allow just one specific app to run do the following:
- Hold down the
Controlkey and click the app icon. From the contextual menu chooseOpen. - A popup will appear asking you to confirm this action. Click the
Openbutton.
Click the “Continue” button, and then select “Download a Copy”.
Confirm that you want to download the “Install macOS Catalina.app” app to start the download to your hard drive.
Close the “macOS Catalina Patcher” app when the download is complete and locate the “Install macOS Catalina.app” file you downloaded.
Note! The download will be completed when you are prompted to choose an installation method. See the screenshot below.
Conclusion
That’s it, you’re done. Now you have the complete “Install macOS Catalina.app” file downloaded. So simple isn’t it?
You can confirm that you have the complete “Install macOS Catalina.app” file by getting info on the file. For this simply select the file and click the Spacebar key (or right-click on the file and choose “Get Info”). The complete installer should be around 8.1 GB rather than the tiny (just tens of megabytes) incomplete installer that requires additional downloads.
Install Macos Catalina.app
Note! Remember, the “Install macOS Catalina.app” file deletes itself automatically after macOS Catalina has successfully installed. Therefore, you may want to make a backup by having previously copied it to external storage.
Let me know in the comments section if you know another way to download the complete “Install macOS Catalina.app” file rather than the tiny incomplete installer.

I hope this article has helped you learn how to downloaded the complete “Install macOS Catalina.app” file from Apple server. If this article has helped you then please leave a comment
How To Install Mac Os X Catalina Vmware
Thanks for reading!
Arthur is a designer and full stack software engineer. He is the founder of Space X-Chimp and the blog My Cyber Universe. His personal website can be found at arthurgareginyan.com.