Download
Tutorials
Documentation
Tools
Windroid Universal Android Toolkit v3.1 Latest Updated. Windroid Universal Android Toolkit is free, mini and tested.Windroid toolkit helps you to Reboot your device to Recovery mode and Bootloader.Windroid Toolkit features: Flash, Flash Kernel, Flash recovery, Sideload files, Push file, Install App and Relock Bootloader.Windroid toolkit.
Windroid Universal Android Toolkit V2.5
WinDroid Toolkit v3.1.exe This report is generated from a file or URL submitted to this webservice on April 17th 2017 16:32:35 (UTC) and action script Heavy Anti-Evasion Guest System: Windows 7 32 bit, Home Premium, 6.1 (build 7601), Service Pack 1. Windroid Multi-toolkit Created by Xda member Rapscallion16.This tool made for Asus Zen-Fone 2, Asus Zen-Fone 5, Asus Zen-Fone 6, Asus Zen-Fone Go, Asus Zen-Fone LaserAsus ZenFone Selfie, Asus ZenWatch. WinDroid Toolkit v3.1.exe.
Windroid Toolkit V3.1 Download
This tutorial explains how to install the Android ADB USB driver manually. Follow it if the automatic installation fails.
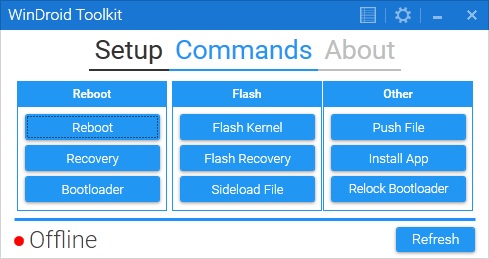
- If yon don't have Android SDK installed, please install it first.
- Open Start menu. Select Android SDK Tools -> SDK Manager. Right-click on it and select 'Run as Administrator'. Running SDK Manager as Administrator is very important. If you just click on it, the SDK manager will start, but will encounter errors when you try to install new components!
- In the SDK Manager select 'Extras->Google USB Driver'. Enable the checkbox and click 'Install 1 Package'.
- When the Google USB driver is installed, plug in your device.
Warning: The driver won't install automatically. We will do it manually in the next steps. - Open the System Properties dialog (press Win+Break on the keyboard or locate 'Computer' in Start Menu, right-click on it and select 'Properties'.
- Click on the 'Device Manager' link.
- In the Device Manager locate your Android device. Then right-click on it and select 'Update Driver Software'.
- Select 'Browse my computer for driver software'.
- Select 'Let me pick from a list of device drivers on my computer'.
- Select 'Show All Devices'.
- Press the 'Have Disk' button.
- Enter the path to the Google USB driver. Normally it is located in the following directory:C:Program Files (x86)Androidandroid-sdkextrasgoogleusb_driver
- Select 'Android ADB Interface' from the list of device types.
- Confirm the installation of the driver by pressing 'Yes'.
- Confirm the installation again by pressing 'Install'.
- When the installation is done, press 'Close'.